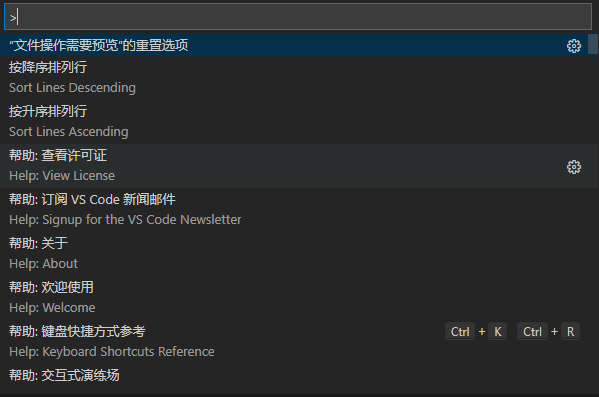OPENDAO官方实验平台开放实验室,提供真实的云环境,精心打造涵盖多领域的实验项目,同时提供详细的实验文档和提示引导,帮助用户深度体验和学习相关产品和服务,从而快速上手并轻松掌握。
其中,医学数据分析开放实验室 (opens new window)是基于OpenDAO云资源设施建立的,该实验室为宁夏医科大学全校医学生提供python等编程语言环境下医学数据分析实验教学。
# 实验指南
单击OPENDAO官网 (opens new window)首页菜单栏开放实验室入口,进入实验列表;
实验列表罗列出可以进行的所有实验,粗略展示各实验名称、简介、难易程度、所需平均时长以及所需权限(授权/开放),便于用户快速按需选择。 目前主要涵盖以下几个实验板块:
- 基于Python编程与心脑血管疾病的“数据科学”研究 (opens new window)
- 深度学习与医学影像大数据分析 (opens new window)
- 基于SpringBoot 的疫情数据分析开发 (opens new window)
- Java基本语法学习初体验 (opens new window)
- Python3基础语法训练 (opens new window)
根据教学需求选择实验,单击进入实验详情;
详情内另外提供该实验评分、试验编号、学习人次,该研究项目的研究背景、简介,以及实验目标、学习内容、学前建议等具体信息。
实验信息核验无误后,单击开始实验,初始化并启动工作空间,短暂等待后进入工作空间;
自行开展实验。(更改内容自动保存)
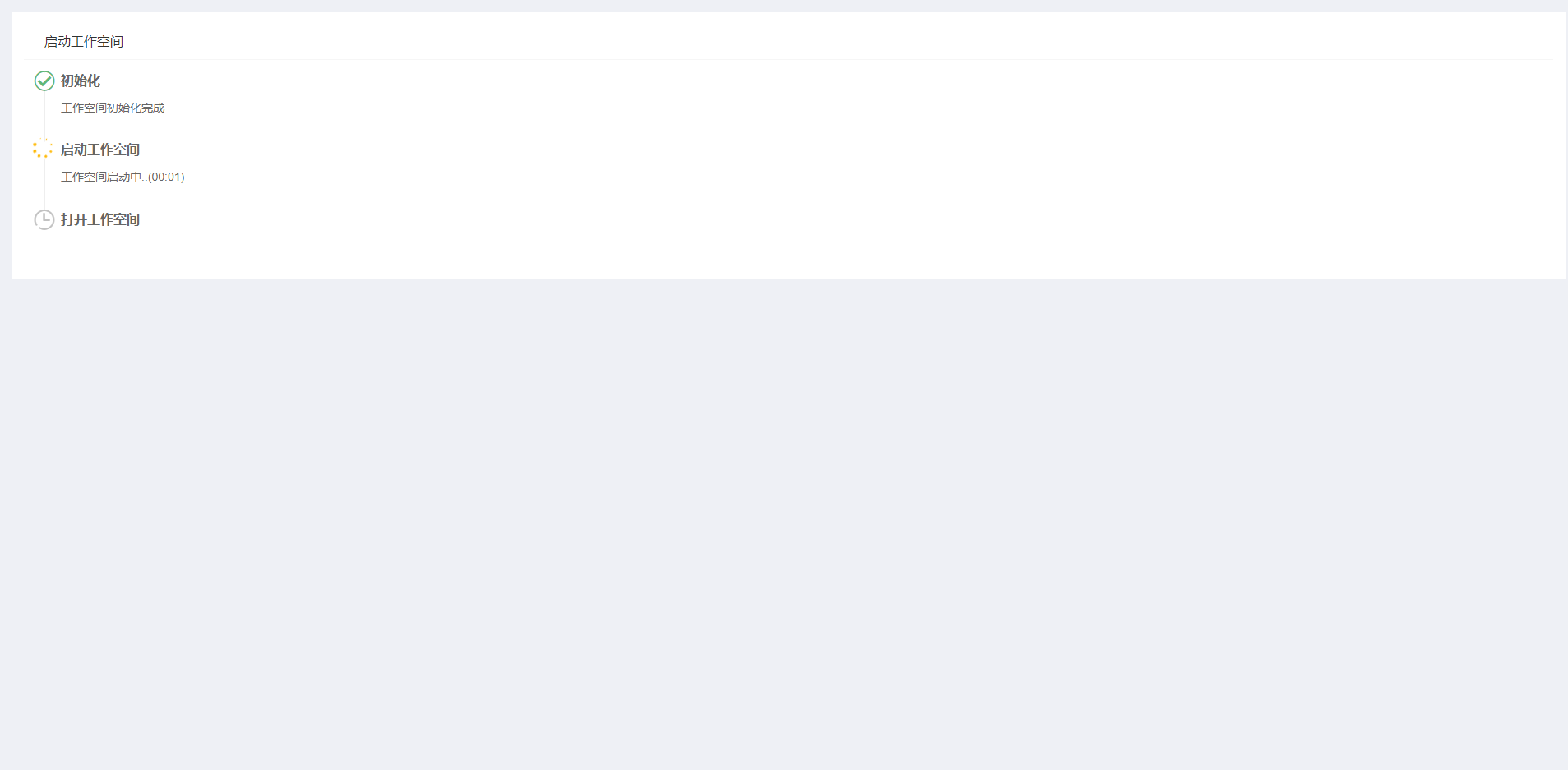
注意:非开放实验需按提示申请授权,输入申请授权原因并提交申请。 申请提交后实验详情界面随即出现当前申请状态。请耐心等待管理员进行单项或全域权限授予。
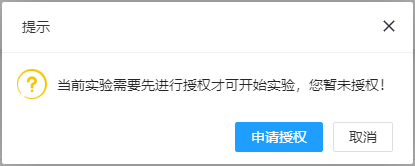
# 个人空间
点击开放实验室界面右上角个人空间按钮,进入实验室个人后台。 个人空间包含以下功能模块:
# 我的授权申请
用户可在该模块查看已申请需授权实验的授权申请时间、状态等信息。
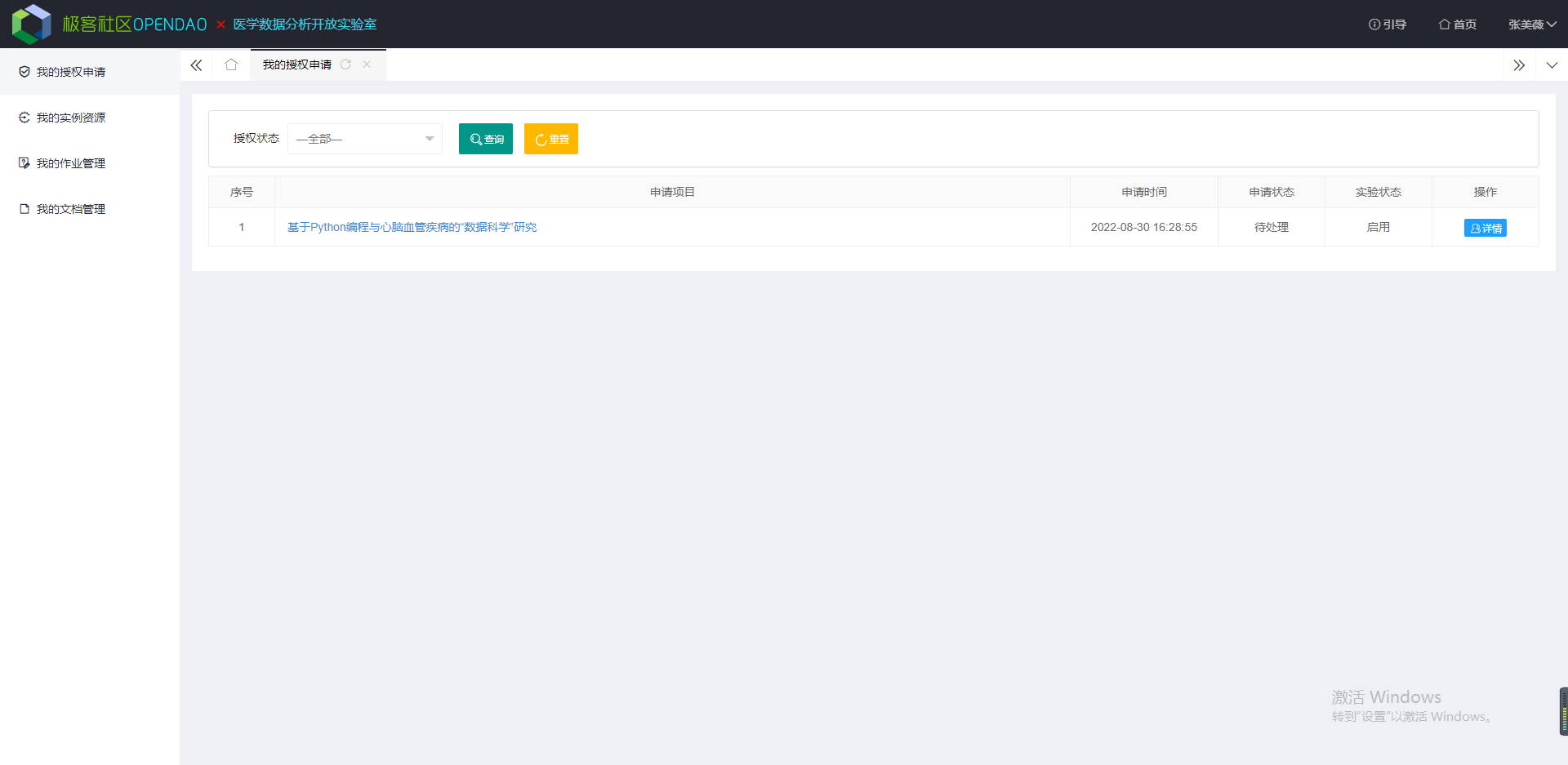
# 我的实例资源
用户可在该模块查看自己创建的实例信息,如实例创建时间和最后运行时间,各实例资源对应其实验项目。(可点击进入直接打开对应实例工作空间)
注意:点击更多-->重置可删除用户创建实例后添加或修改的内容,恢复至初始状态,请勿误点。
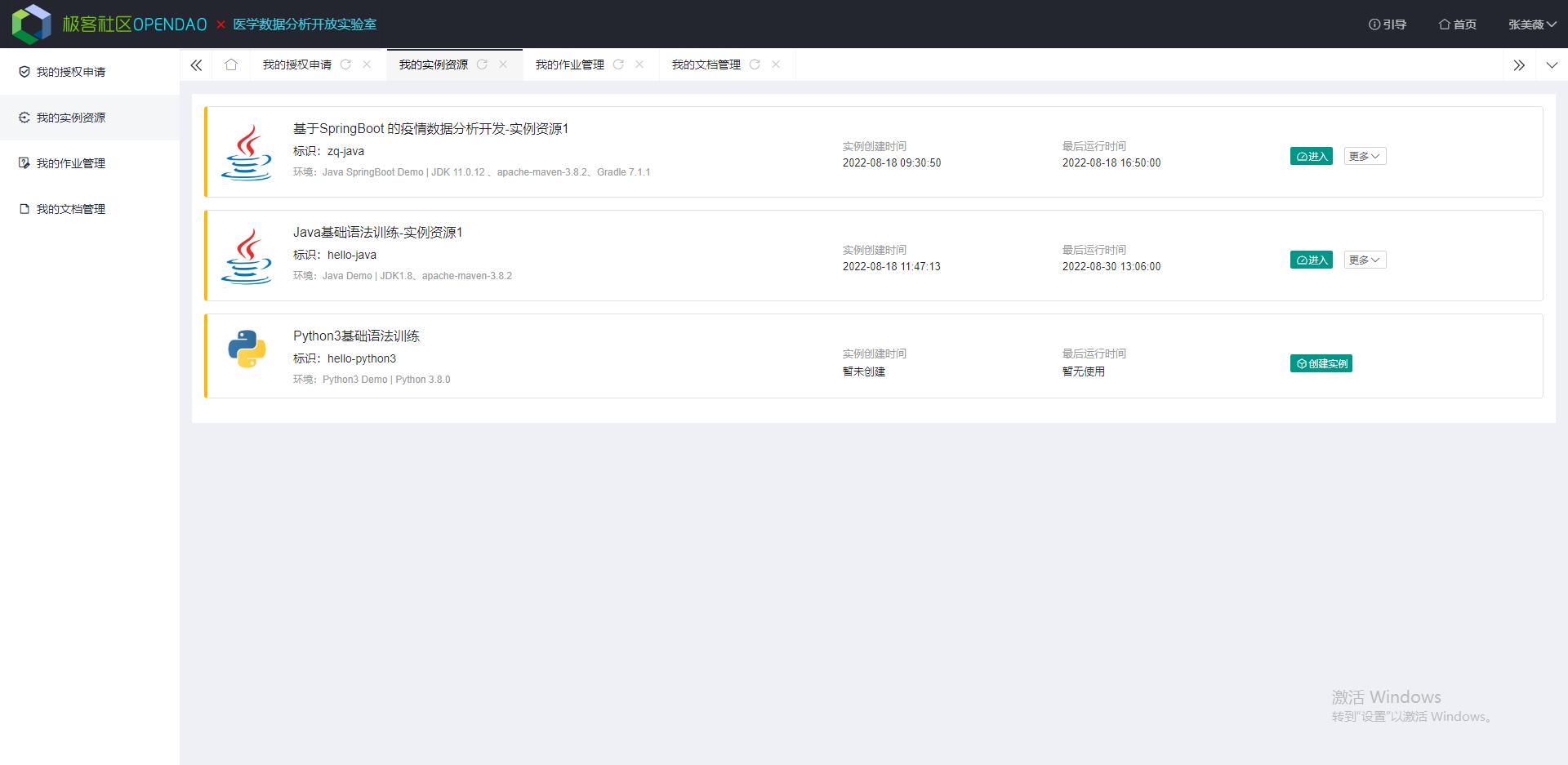
# 我的作业管理
用户可在该模块查看老师下发的作业信息,包括作业名称、编号、状态、发布及截止时间。另外,点击详情可以查看作业具体内容。
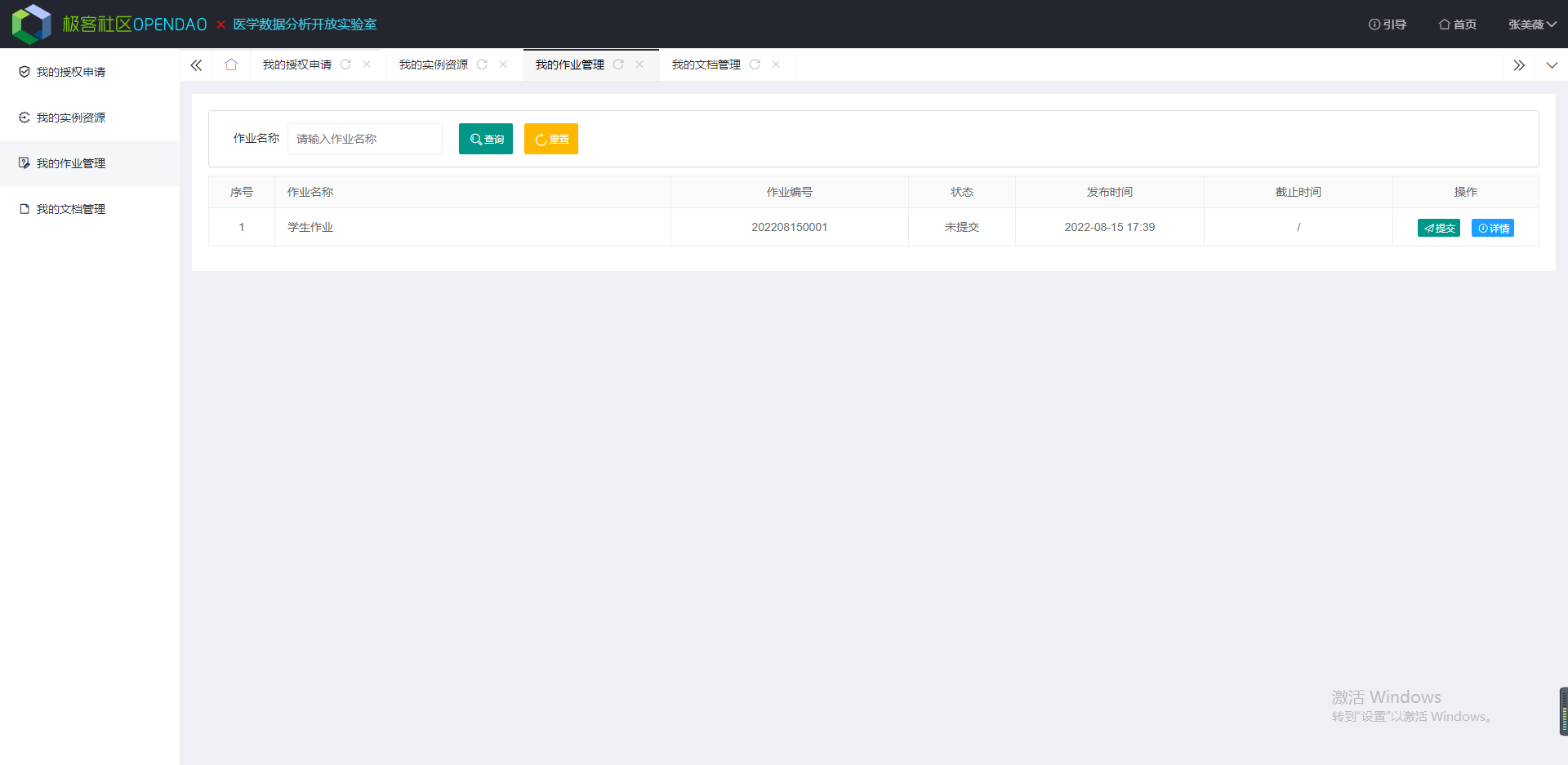
注意:用户可点击提交按钮进入作业提交界面,压缩打包后以附件形式上传作业文件进行提交。
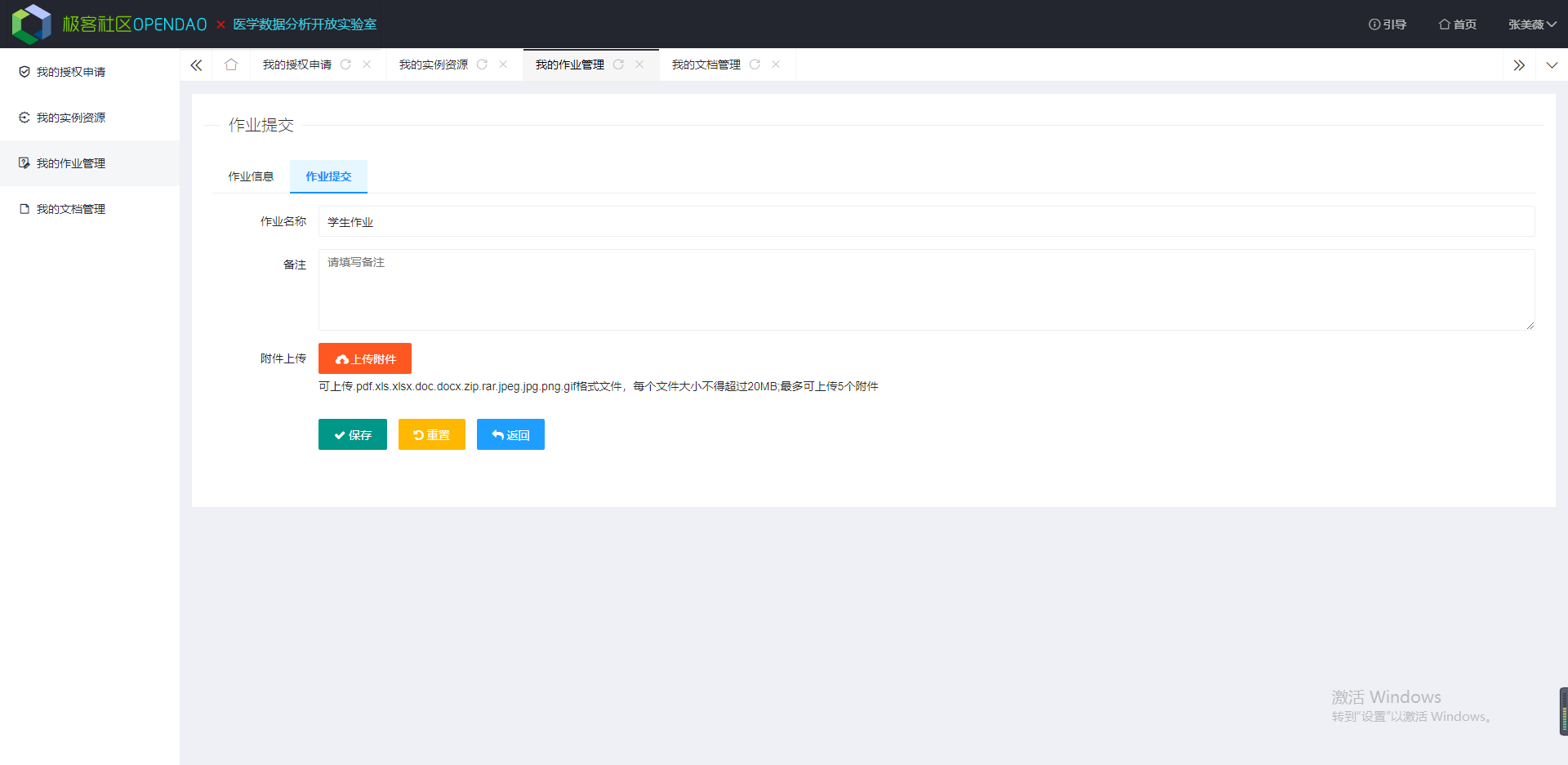
# 我的文档管理
用户可在该模块进行实验相关文档的管理,如查询、新增和上传等操作。
注意:各实验室文档管理模块互相独立,该模块下文档仅限其所属实验室拥有管理权限,跨实验室无法查看或进行其他相关操作。
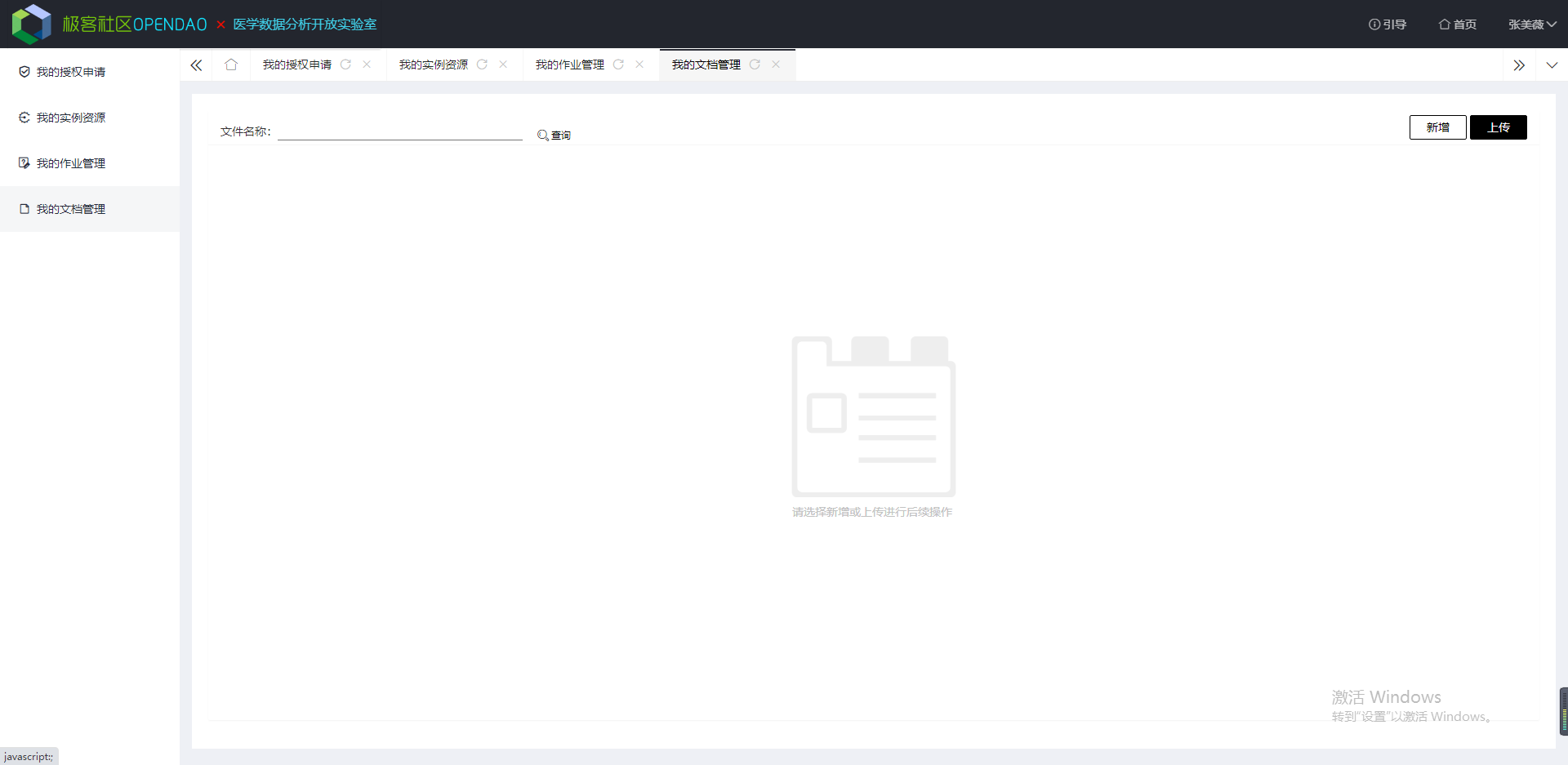
# 云端工作站
开放实验室为用户提供了云端工作站,其工作空间是基于浏览器的集成式开发环境,预置了开发环境配置。用户在使用工作空间时无需安装,随时随地打开浏览器就能使用。
工作空间包含代码高亮、自动补全、Git 集成、终端等 IDE 的基础功能,同时支持实时调试、插件扩展等,用户可以在工作空间内存放自己的项目代码,安装所需要的软件环境,快速完成开发、编译、运行与部署等工作。
# 工作空间界面
工作空间主要由左侧操作面板、右侧代码编辑区和底部状态栏组成。用户可以根据自己的操作习惯设置界面外观、使用偏好。
注:点击代码编辑区右上角按钮可以快速运行和调试,另外可以进行拆分或批量关闭编辑器等操作。
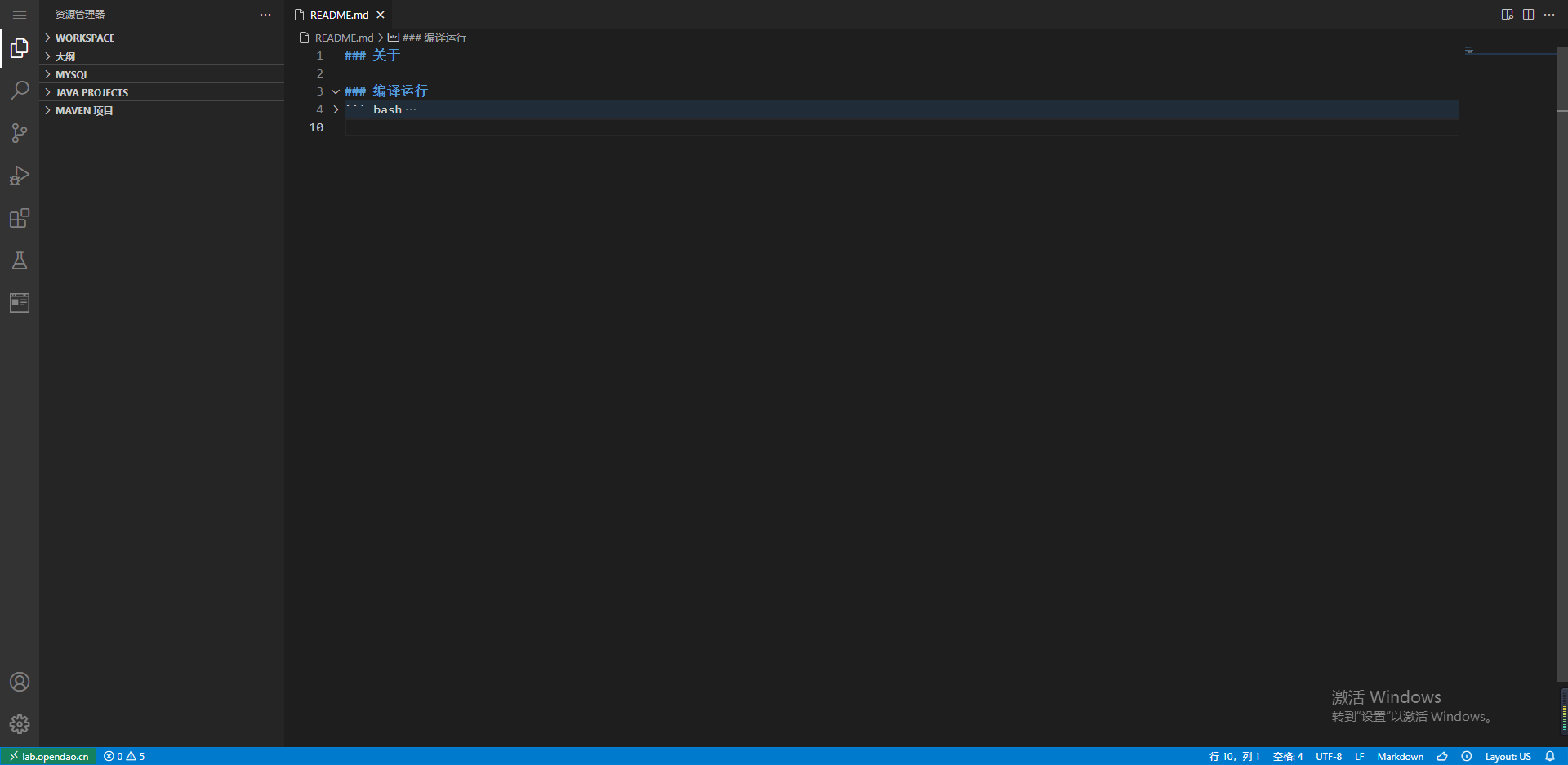
# 外观设置
点击左侧最下方齿轮图标管理-->颜色主题,即可依据用户喜好自行选择颜色主题。
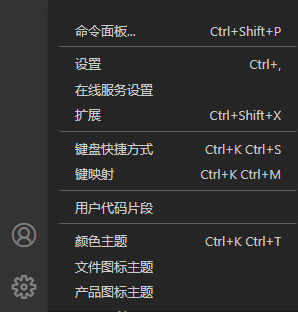
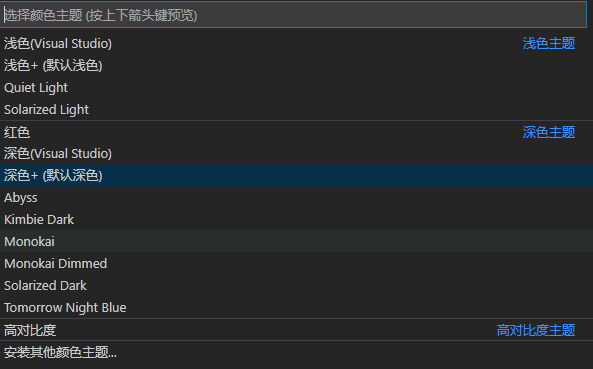
# 其他设置
点击管理-->设置打开设置窗口,用户可据个人编程习惯对字体、光标等进行设置。 同时,还可对文本编辑器、工作台、窗口、功能、应用程序和扩展进行相应设置。
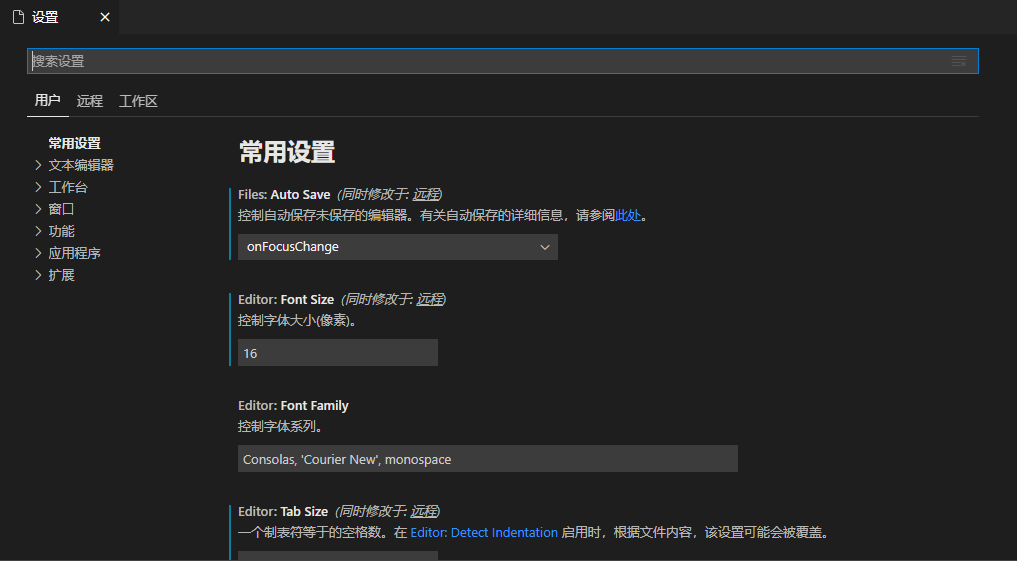
# 资源管理器
点击左侧第1个工具按钮,或者使用Ctrl+Shift+E组合键即可在左侧打开资源管理器面板。 资源管理器将当前文件夹下的文件和子文件夹,以树形结构的形式呈现出来。每一个文件的前面还会有一个小图标,用于反映文件的类型。
用户可以通过单击鼠标左键来打开文件,展开文件夹,也可以通过鼠标右键来唤出上下文菜单,对文件或者文件夹进行重命名、删除等操作。同时,文件列表顶部标题栏的四个按钮,可以新建文件、新建文件夹、刷新和折叠全部文件夹。另外,资源管理器还支持使用鼠标进行多文件选择和拖拽。
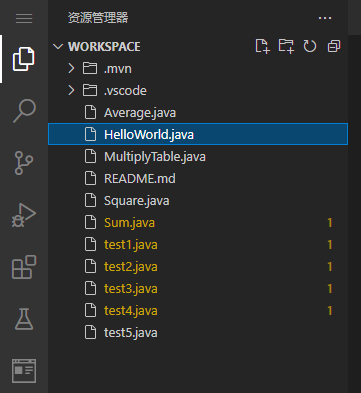
# 跨文件搜索
使用Ctrl+F可以调出搜索框,但仅在单一文件内生效,如果希望批量应用到workspace下多个文件,需要使用跨文件搜索,点击左侧第2个工具按钮,或者使用Ctrl+Shift+F组合键即可在左侧打开跨文件搜索面板。
注:默认情况只有搜索,点击左侧箭头出现替换,可以对搜索结果进行批量替换。
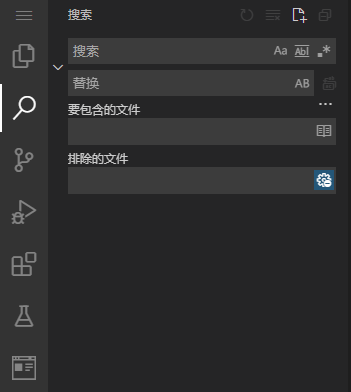
# 源代码管理
即可代替使用命令行操作git的可视化工具,用于进行版本控制管理相关操作。 点击左侧第3个工具按钮,或者使用Ctrl+Shift+G组合键即可在左侧打开源代码管理面板。
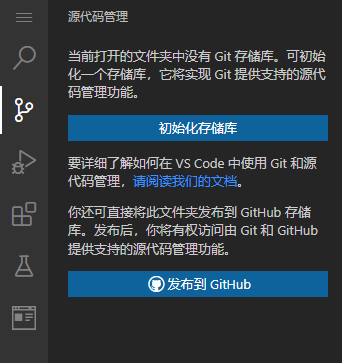
# 运行和调试
点击左侧第4个工具按钮,或者使用Ctrl+Shift+D组合键即可在左侧打开运行和调试面板。 用户可以在此面板查看变量、监视表达式、调用堆栈,并对断点进行相关操作。
注:将光标移至需要添加断点的代码行前,单击点亮红色圆点,即可设置断点,再次单击取消。
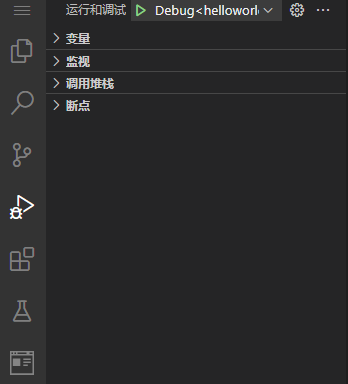
# 扩展
点击左侧第5个工具按钮,或者使用Ctrl+Shift+X组合键即可在左侧打开扩展面板。 用户可以在此面板查看已安装插件或搜索并安装其他需要的插件。完成安装后,即可在代码中查看插件选项。
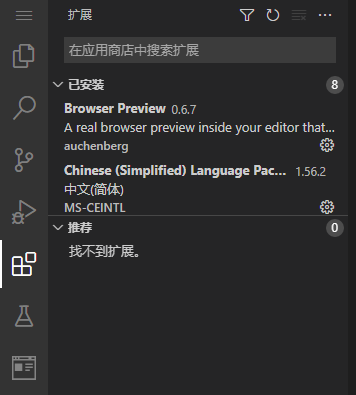
# 测试
点击左侧第6个工具按钮即可在左侧打开测试面板。 用户可以在此面板进行测试,点击文件名后的运行或调试按钮,编辑器会自动拆分,展示测试报告,同时终端面板会跳转至调试控制台。另外,还可以点击顶部按钮实现重新执行测试任务、同时运行或调试所有测试用例、刷新和折叠文件等功能。
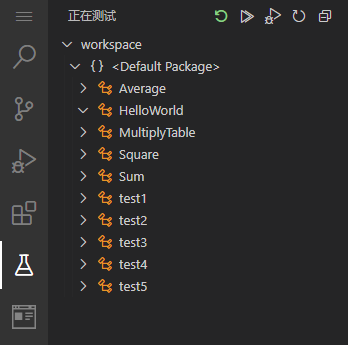
# Browser Preview
Browser Preview是VS Code内嵌浏览器插件,点击左侧第7个工具按钮即可自动拆分编辑器,直接预览页面效果,无需显示器分屏或来回切换窗口。
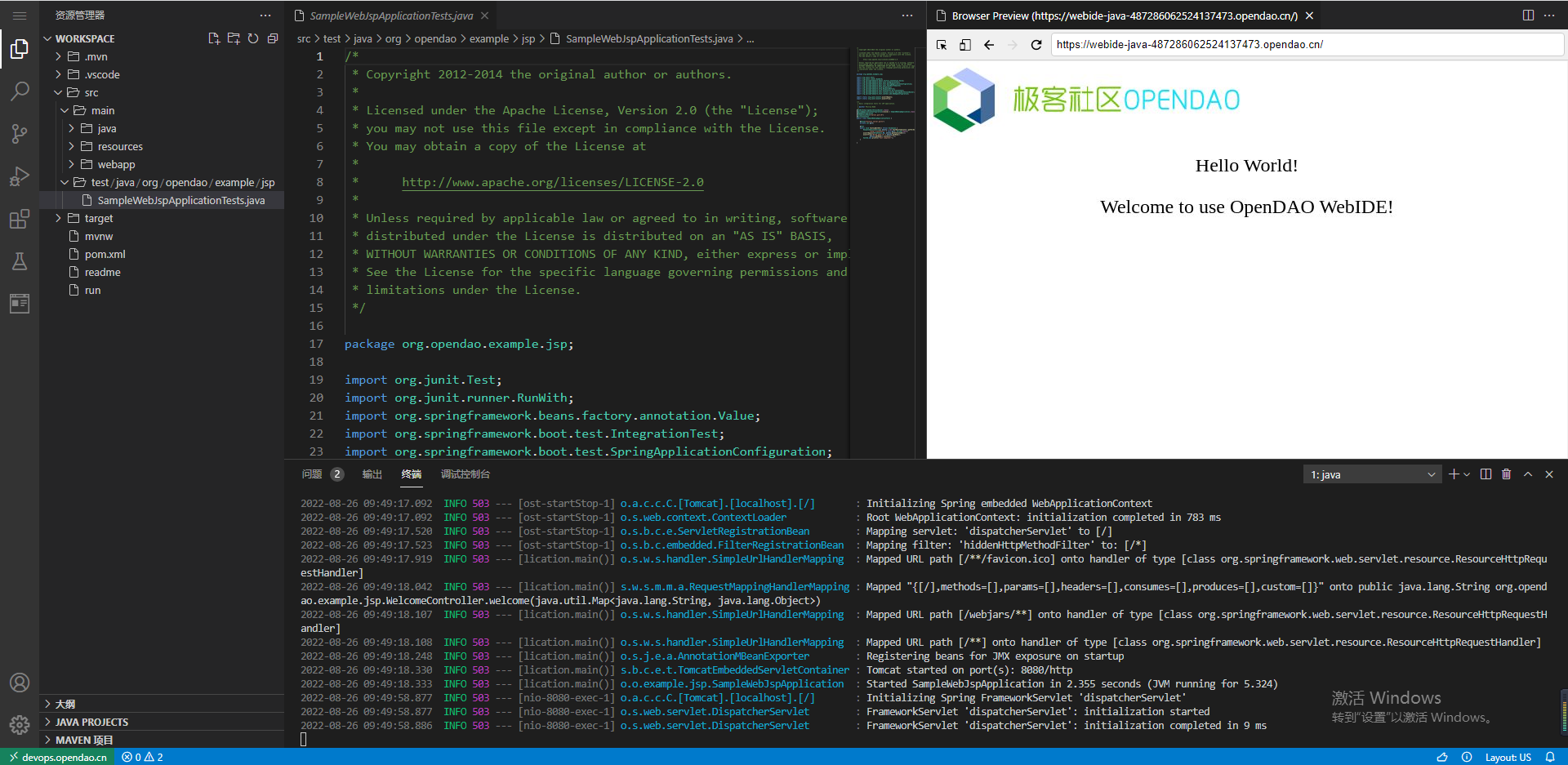
# 终端
每个工作空间都包含一个完整的云端开发环境,用户可以通过终端来进行相关操作,按顺序点击左侧菜单图标即应用程序菜单-->终端-->新终端,代码编辑区下半区会打开一个面板,点击终端切换到终端面板。
用户在使用过程当中,每次「Debug」并运行代码时,输出结果会显示在终端中,并且会一同显示很多附属信息,比如启动程序、参数等等。终端面板可拆分、终止活动实例和关闭。

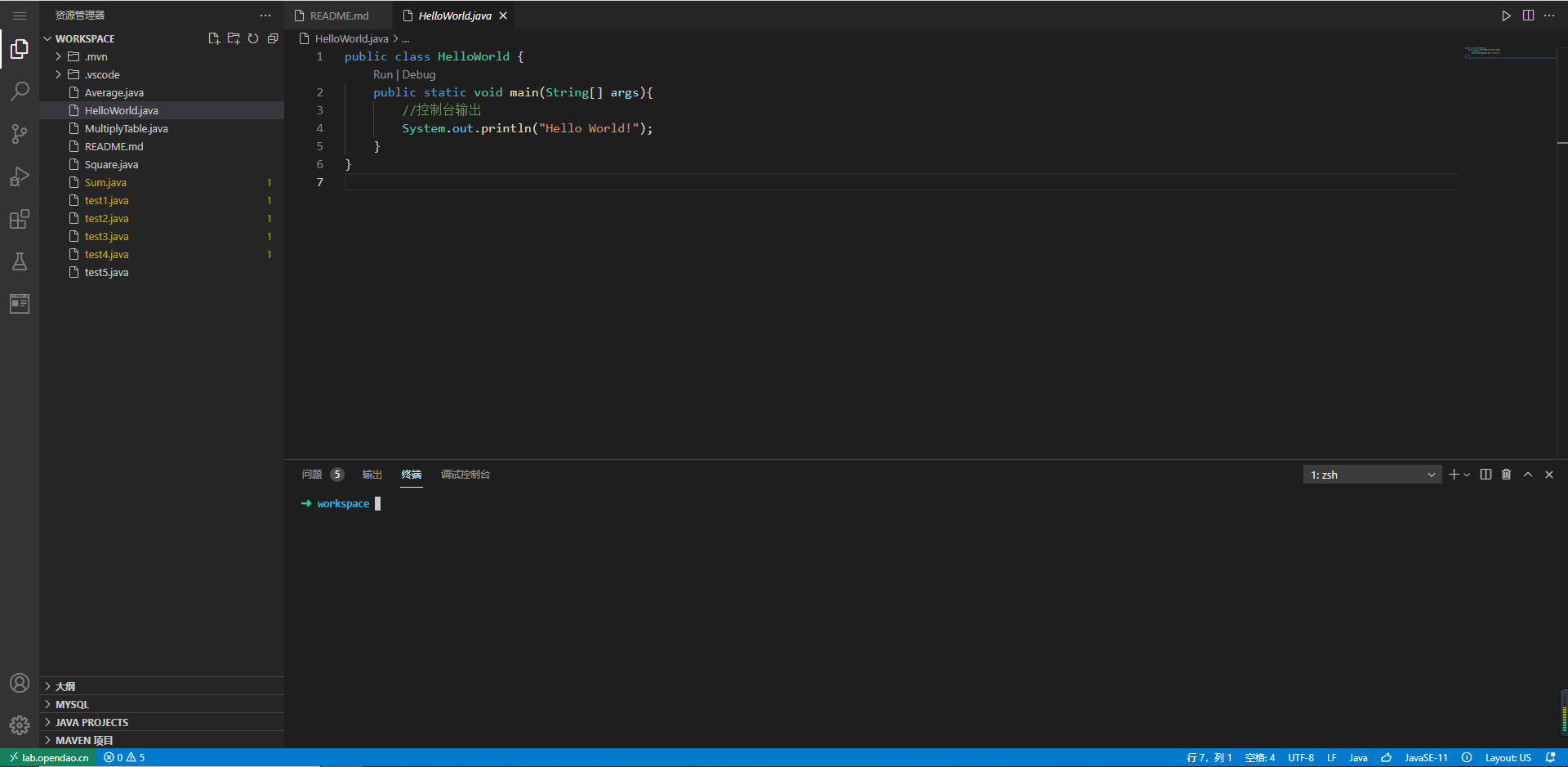
# 命令面板
命令面板是快捷键的主要交互界面,能够查找和运行所有命令,位于代码编辑区顶部,可以使用f1或win Ctrl+Shift+P/mac Cmd+Shift+P打开。 在命令面板中用户可以输入命令进行搜索(中英文均可),然后执行,包括编辑器自带的功能和插件提供的功能。